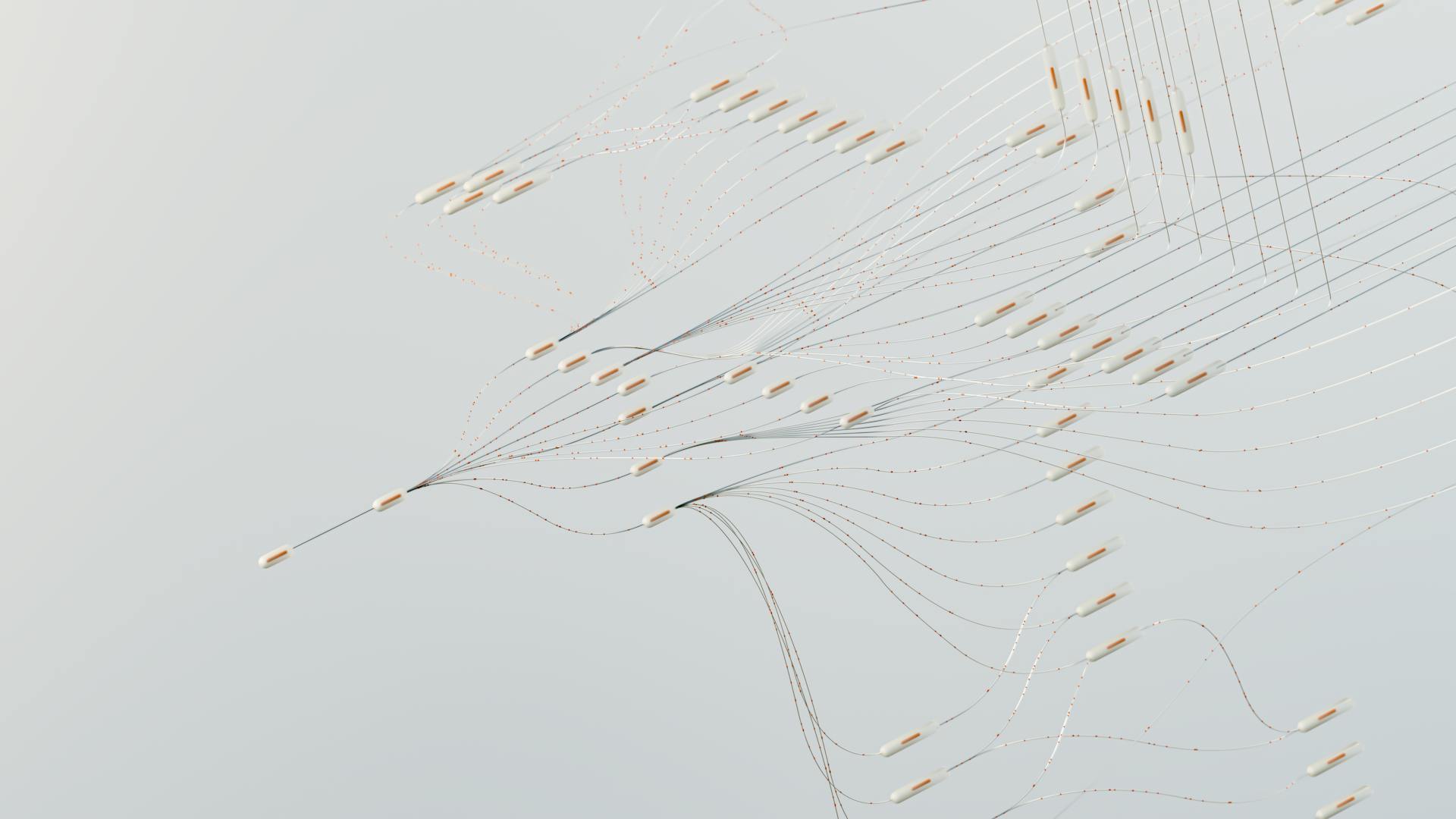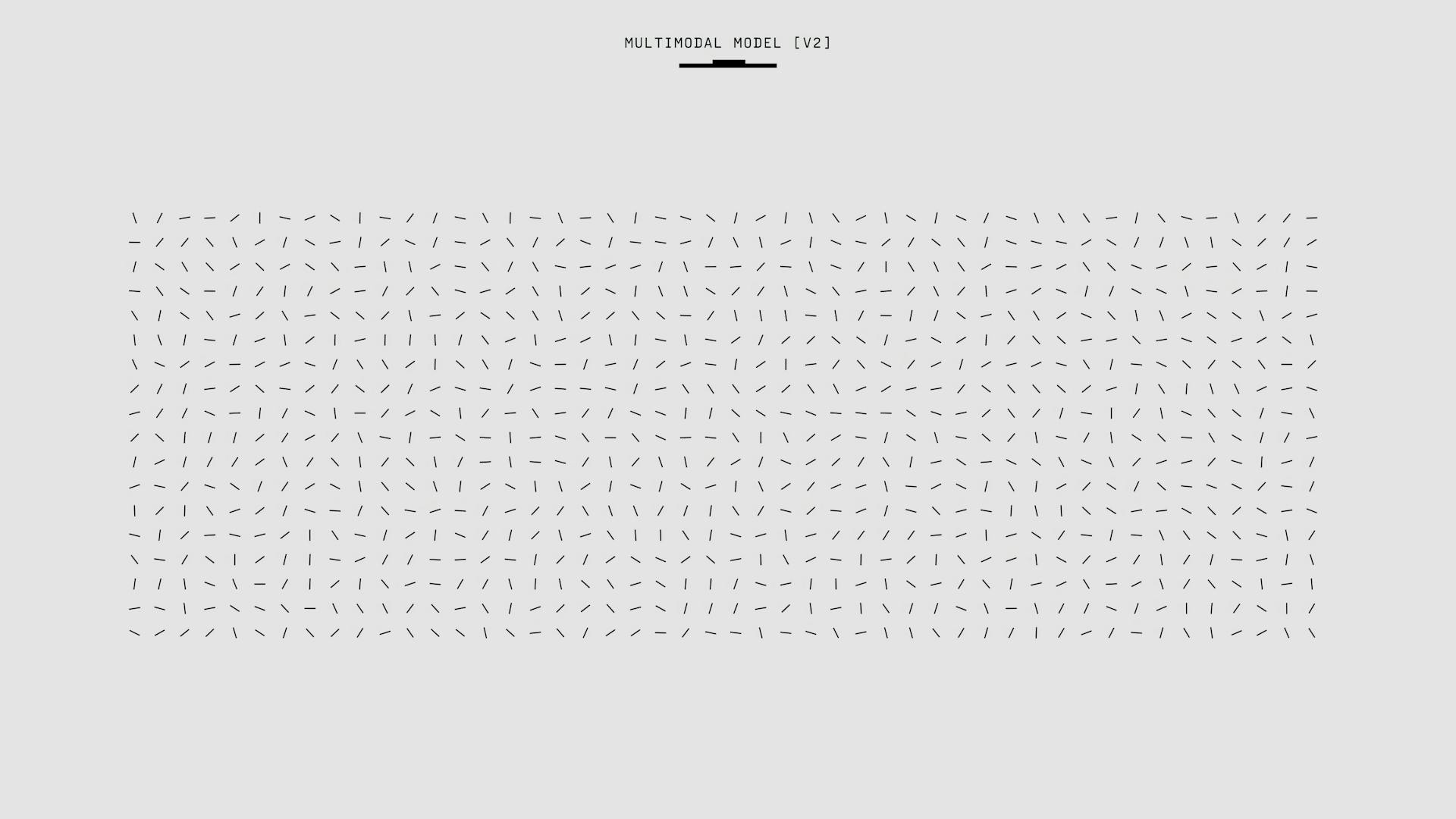
Azure AI ML Studio is a powerful platform that allows you to build, deploy, and manage machine learning models with ease. It provides a comprehensive set of tools and services for data scientists and developers to create intelligent applications.
With Azure AI ML Studio, you can access a wide range of pre-built algorithms and models, including computer vision, natural language processing, and predictive analytics. You can also create your own custom models using popular frameworks like TensorFlow and PyTorch.
One of the key benefits of Azure AI ML Studio is its ability to automate many of the tasks involved in machine learning, such as data preparation and model training. This allows you to focus on higher-level tasks like feature engineering and model selection.
By using Azure AI ML Studio, you can speed up your machine learning workflow and improve the accuracy of your models.
If this caught your attention, see: Generative Ai Studio
Prerequisites
To get started with Azure AI ML Studio, you need to meet a few prerequisites.
You'll need to create a workspace if you don't already have one. This is a straightforward process that's outlined in the "Create resources you need to get started" article.
Sign in to the Azure Machine Learning studio and select your workspace if it's not already open.
To work with notebooks, you'll need to open or create one in your workspace. This will give you a blank slate to start experimenting with Azure AI ML Studio.
Here are the specific steps to create a workspace and open a notebook:
- Create a workspace if you don't already have one.
- Sign in to the studio and select your workspace.
- Open or create a notebook in your workspace.
Setting Up Azure AI ML Studio
To set up Azure AI ML Studio, start by setting your kernel and opening it in Visual Studio Code (VS Code). Create a compute instance if you don't already have one, and make sure the kernel is Python 3.10 - SDK v2. If not, select the Refresh button on the top right of the notebook.
To authenticate, select the banner that says you need to be authenticated. Once authenticated, you can run the notebook here or open it in VS Code for a full integrated development environment (IDE) with the power of Azure Machine Learning resources.
A unique perspective: Test Automation for Ai and Ml Code
To get started with Azure AI ML Studio, you'll need a handle to your workspace. Create an MLClient for a handle to the workspace, and use it to manage resources and jobs. To find your subscription ID, resource group name, and workspace name, select your workspace name in the Azure Machine Learning studio toolbar and copy the values into the code.
To configure a training job, use the command function. You can create an Azure Machine Learning command job to train a model for credit default prediction, and run it from the CLI, Python SDK, or studio interface.
For another approach, see: Ai and Ml Business Use Cases
Set Kernel in Visual Studio Code
To set the kernel in Visual Studio Code, start by creating a compute instance on the top bar above your notebook. This will give you access to the necessary resources.
Next, select Start compute and wait until it's running. Once it's up and running, you'll need to verify that the kernel is set to Python 3.10 - SDK v2. If it's not, you can select this kernel from the dropdown list.
If you don't see the Python 3.10 - SDK v2 kernel, make sure your compute instance is running. If it is, try refreshing the notebook by selecting the Refresh button on the top right.
See what others are reading: Langchain Claude 3
Create Workspace Handle
To create a workspace handle, you'll need to create an ml_client. This client is a handle to the workspace, and you'll use it to manage resources and jobs.
You can find the necessary values by selecting your workspace name in the Azure Machine Learning studio toolbar, and then copying the workspace, resource group, and subscription ID values into the code.
Creating an MLClient doesn't connect to the workspace immediately. The client initialization is lazy, and it waits for the first time it needs to make a call.
To get started, you'll need to enter your subscription ID, resource group name, and workspace name into the code. Here are the steps to find these values:
- In the upper right Azure Machine Learning studio toolbar, select your workspace name.
- Copy the value for workspace, resource group, and subscription ID into the code. You need to copy one value, close the area and paste, then come back for the next one.
Create an Environment
To create an environment in Azure Machine Learning, you need to list the software runtime and libraries you want installed on the compute where the training will take place. This is similar to setting up a Python environment on your local machine.
Azure Machine Learning provides many curated or ready-made environments that are useful for common training and inference scenarios. These environments can be used as a starting point for your own custom environments.
You can create a custom conda environment for your jobs, using a conda yaml file. This allows you to specify the exact software and libraries you need for your training.
To create a custom environment, you'll need to define the software and libraries you want to include. This can be done using a conda yaml file, which provides a simple and efficient way to specify the dependencies for your environment.
Here are the key components you'll need to create a custom environment:
- Software runtime: This is the core software that will be installed on the compute resource.
- Libraries: These are the additional software packages that will be installed on the compute resource.
By creating a custom environment, you can ensure that your training jobs have all the necessary software and libraries to run smoothly and efficiently.
Configure a Training
To configure a training job in Azure Machine Learning, you'll need to create a custom training script. This script will handle data preparation, training, and registering the trained model. You can use MLFlow to log parameters and metrics during the job, allowing you to track results and get the best model for your data.
A unique perspective: Data Science vs Ai vs Ml
You can create a training script in a Python file, such as main.py. This script will preprocess the data, splitting it into test and train data, and then consume the data to train a tree-based model and return the output model. MLFlow is used to log the parameters and metrics during this job.
To develop a predictive analysis model, you typically use data from one or more sources, transform and analyze that data through various data manipulation and statistical functions, and generate a set of results. You can use Azure Machine Learning Studio to build, test, and iterate on a predictive analysis model by dragging and dropping datasets and analysis modules onto an interactive canvas.
A command job is a function that allows you to submit a custom training script to train your model. This job can also be defined as a custom training job. To train a model, you need to submit a job, and Azure Machine Learning offers several different types of jobs to train models.
To create a custom training job, you'll need to provide the following items:
- Environment
- Data
- Command job
- Training script
You can use the Azure Machine Learning Python SDK v2 to create and run the command job. Command jobs can be run from CLI, Python SDK, or studio interface.
Suggestion: Ai Ml Libraries in Python
You can use popular frameworks for training machine learning models such as scikit-learn, PyTorch, TensorFlow, and many more. The extension makes it easy to submit and track the lifecycle of those models.
Here are the key items to configure a training job in Azure Machine Learning:
- Environment: You can create an environment for your training script to run in.
- Data: You'll need to provide the data for your training script to use.
- Command job: You'll need to create a command job to submit your training script.
- Training script: This is the main script that will handle data preparation, training, and registering the trained model.
By following these steps, you can configure a training job in Azure Machine Learning and start training your machine learning models.
If this caught your attention, see: Generative Ai for Developers Learning Path
Git Integration
Setting up Git integration is a breeze with Azure Machine Learning. You can use the VS Code extension to connect to a remote compute instance.
The Azure Machine Learning VS Code extension enables you to use VS Code's built-in Git support. This allows you to manage your code repositories directly from the extension.
By connecting to a remote compute instance, you'll be able to access your project files and collaborate with others in real-time. This is especially useful when working on large projects with multiple team members.
The VS Code extension also provides a seamless experience for managing your Git repositories, including committing, pushing, and pulling code changes.
Readers also liked: Generative Ai Code
Training a Model
To train a model in Azure AI ML Studio, you need to submit a job. Azure Machine Learning offers several different types of jobs to train models, including command jobs.
A command job is a function that allows you to submit a custom training script to train your model. This job can also be defined as a custom training job.
To create a command job, you'll need four key items: environment, data, command job, and training script.
The training script handles the data preparation, training, and registering of the trained model. You can use the Azure Machine Learning Python SDK v2 to create and run the command job.
You can create a training script by starting with a main.py python file. This script preprocesses the data, splitting it into test and train data, and then consumes the data to train a tree-based model and return the output model.
Popular frameworks for training machine learning models in Azure AI ML Studio include scikit-learn, PyTorch, and TensorFlow.
See what others are reading: Ai and Ml in Data Analytics
Here's a summary of the steps to train a model:
- Submit a job to train a model
- Create a command job with environment, data, command job, and training script
- Use a training script to handle data preparation, training, and registering of the trained model
- Use a popular framework such as scikit-learn, PyTorch, or TensorFlow to train the model
Machine Learning Basics
Machine Learning Studio is a collaborative tool that helps you build, test, and deploy predictive analytics solutions on your data.
It's a drag-and-drop tool that makes it easy to get started with machine learning, even if you have no prior experience.
Machine Learning Studio publishes models as web services that can be easily consumed by custom apps or BI tools like Excel.
This means you can use the models you create to make predictions and inform business decisions, without needing to write a single line of code.
With Machine Learning Studio, data science, predictive analytics, cloud resources, and your data all come together in one place.
You might like: What Is Difference between Generative Ai and Predictive Ai
Machine Learning Basics
Machine Learning Studio is a collaborative tool where data science and cloud resources meet.
It's a drag-and-drop tool that helps you build, test, and deploy predictive analytics solutions on your data.
Machine Learning Studio publishes models as web services that can be easily consumed by custom apps or BI tools like Excel.
This means you can use your models to make predictions and gain insights from your data, all within a user-friendly interface.
Machine Learning Studio is designed to simplify the process of building and deploying machine learning models, making it accessible to users of all skill levels.
By using Machine Learning Studio, you can create predictive analytics solutions that can be easily integrated into your existing workflow.
Expand your knowledge: Ai Ml Model
Specification File Authoring
You can simplify the specification file authoring process by using the Azure ML command in the Command Palette or the Azure Machine Learning View in VS Code.
The Azure Machine Learning extension cross-references all values with resources in your default workspace.
If the extension detects an incorrectly specified resource or missing property, an inline error is displayed.
Datasets
Datasets are a crucial part of machine learning, and Machine Learning Studio comes with a variety of them to get you started.
You can upload your own datasets as needed, but it's great to have some sample ones to experiment with. Machine Learning Studio includes datasets for MPG data, breast cancer diagnosis, and forest fires in northeast Portugal.
One of the sample datasets is for MPG data, which includes values for various automobiles identified by number of cylinders, horsepower, etc.
Another sample dataset is for breast cancer diagnosis, which can be a useful starting point for building a model.
You can also experiment with the forest fires dataset, which includes data on forest fire sizes in northeast Portugal.
Here are some examples of the datasets included with Machine Learning Studio:
- MPG data for various automobiles
- Breast cancer data
- Forest fires data
Machine Learning Workspace
A Machine Learning workspace is an interactive environment where you can build, test, and iterate on a predictive analysis model. This is where the magic happens, and you get to see your ideas come to life.
To get started, you'll need to create a handle to your workspace. This is done by creating an ml_client, which gives you a reference to your workspace. You can then use this client to manage resources and jobs.
Your workspace is where you'll find all the tools and features you need to develop a predictive model. You can use the Azure Machine Learning Studio, which provides a visual workspace for building and testing your model. This is where you'll drag-and-drop datasets and analysis modules onto an interactive canvas to form an experiment.
As you build your experiment, you'll have access to a range of modules, each with its own set of parameters. These modules can perform tasks such as data ingestion, training, scoring, and validation. Here are some examples of modules you might find in your workspace:
- Convert to ARFF - Converts a .NET serialized dataset to Attribute-Relation File Format (ARFF).
- Elementary Statistics - Calculates elementary statistics such as mean, standard deviation, etc.
- Linear Regression - Creates an online gradient descent-based linear regression model.
- Score Model - Scores a trained classification or regression model.
With your workspace set up and your experiment built, you're ready to start iterating on your model design. You can edit your experiment, save a copy if desired, and run it again to see how your changes affect the results. This is where the power of Machine Learning really shines, and you get to see your ideas evolve into a trained, effective model.
Related reading: Generative Ai Model Lifecycle
Root Cause Analysis
Root Cause Analysis is a crucial step in machine learning. It helps you figure out why a model isn't performing as expected.
Azure Machine Learning Studio Designer makes this process easier with interactive debugging experiences. This allows you to run code, visualize data, and debug models in a flexible and efficient way.
Model explainability is also key to understanding why a model is making certain predictions. Azure offers tools that help you interpret model behavior and build trust in your models.
Error analysis is another important tool for root cause analysis. Azure's error analysis tools let you drill down into individual predictions, understand errors, and identify patterns that might be causing issues.
Continuous monitoring and logging of model performance help you catch issues early and provide valuable insights for debugging.
Frequently Asked Questions
What is AI Studio in Azure?
Azure AI Studio is a unified platform for developing and deploying generative AI apps responsibly. It enables you to build AI solutions faster with prebuilt and customizable models, using your data to innovate at scale.
Is Azure AI Studio free?
Yes, Azure AI Studio is free to use and explore, allowing you to discover its capabilities without any upfront costs. However, individual features may incur normal billing rates once you start using them.
Is Azure ML Studio good?
Azure ML Studio is a user-friendly platform with robust machine learning capabilities and easy scalability. It also offers seamless integration with existing systems, making it a great choice for those looking to streamline their workflow.
Sources
- https://learn.microsoft.com/en-us/azure/machine-learning/tutorial-train-model
- https://code.visualstudio.com/docs/datascience/azure-machine-learning
- https://superwise.ai/blog/vertex-ai-vs-azure-ai/
- https://github.com/Huachao/azure-content/blob/master/articles/machine-learning/machine-learning-what-is-ml-studio.md
- https://www.itmagination.com/blog/simplifying-machine-learning-azure-machine-learning-studio
Featured Images: pexels.com