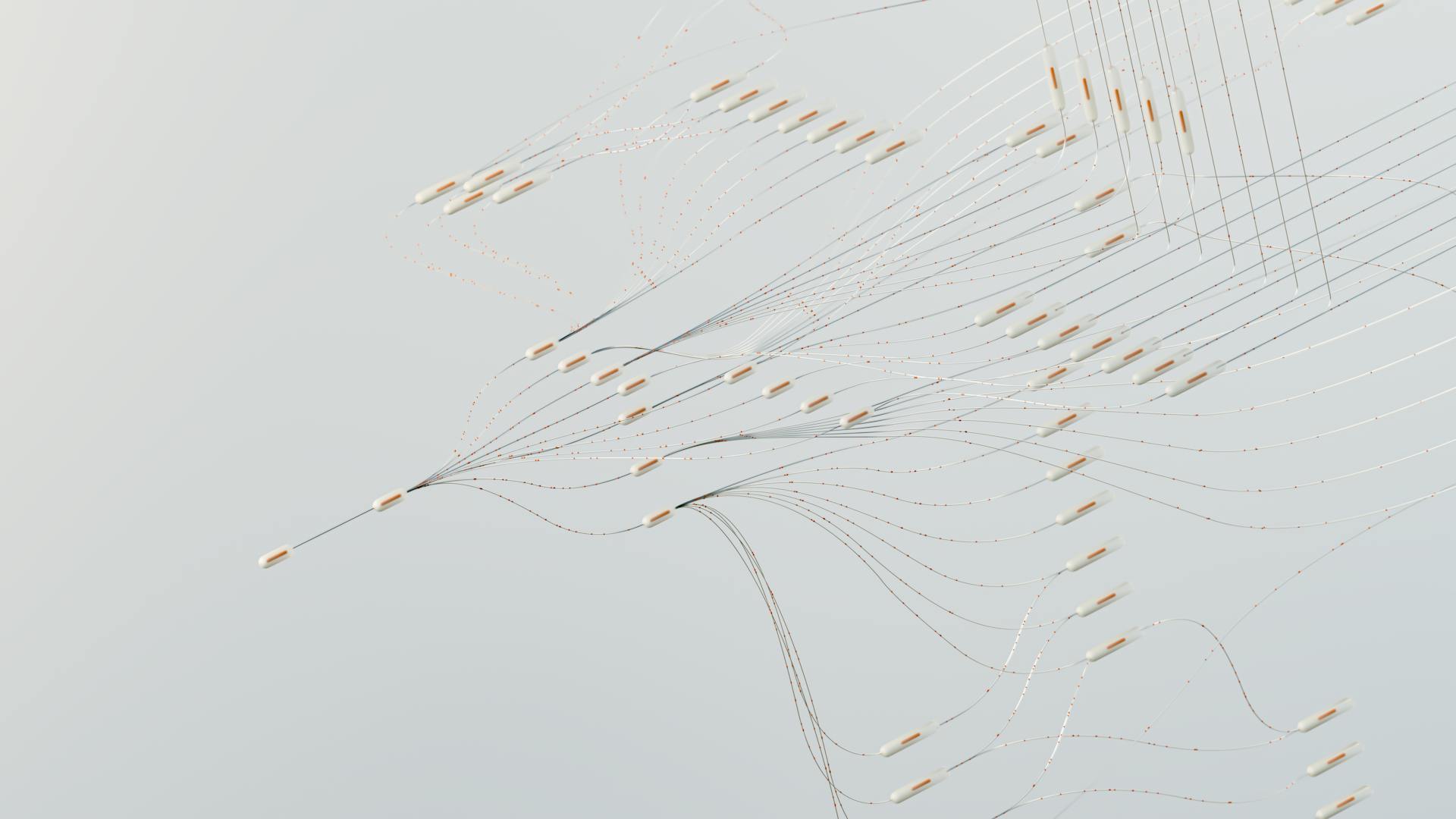If you're experiencing issues with generative AI in Photoshop, don't worry, you're not alone. Many users have reported problems with this feature, and we're here to help you troubleshoot.
First, ensure that your Photoshop version is up-to-date, as some issues may be resolved in newer versions.
Generative AI requires a strong internet connection to function properly, so check your internet speed and ensure it meets the minimum requirements.
Restarting Photoshop can often resolve connectivity issues, so try closing and reopening the app before attempting to use generative AI.
Make sure you have a valid Adobe account and that your account is not experiencing any issues, as this can prevent generative AI from functioning.
Recommended read: Generative Ai Legal Issues
Choosing the Right Photoshop Version
To use Generative Fill in Photoshop, you'll need to have Photoshop 2024 or later, as it's now available in the official release.
If you're unsure which version you're using, check your Creative Cloud subscription status to ensure you have the latest version installed.
Photoshop 2024 is the minimum version required for Generative Fill, so make sure you're running this or a later version.
To stay up-to-date, use the Creative Cloud Desktop app to update your Photoshop installation.
Having the latest version of Photoshop will ensure you can access the full range of features, including Generative Fill.
Troubleshooting Generative AI Issues
Don't worry if you're not getting perfect results with generative AI in Photoshop yet - it's still a relatively new technology.
The industry is moving so fast, it can be easy to forget that it's still evolving.
Coaxing the image you want out of any AI Generator takes time and a lot of prompt tweaking.
The more patient and iterative you approach Generative Fill, the more successful you'll be.
If you're struggling to find the perfect hero image, try testing different keywords with Midjourney and Firefly.
Entering your prompt into Generative Fill can make all the difference.
Remember, practice makes perfect, so don't get discouraged if it takes a few tries to get the results you want.
On a similar theme: Generative Ai Prompt Examples
Adobe Firefly and Photoshop
Adobe Firefly is a generative AI tool that's been making waves in the creative world. It's been used to generate over 3 billion images so far, a staggering number that shows just how quickly customers have taken to this new tech.
Generative Fill, a Firefly Photoshop ability, got a 10x higher percentage of utilization in the first month compared to other features. That's a clear indication of how much people love this tool.
Adobe's Firefly tool created an uncomfortably spiky guitar, but it's not just about creating weird images - it's also about making creative work easier. In Photoshop, Firefly will suggest completions to your text prompts to try to produce better results.
This could be a game-changer for those who are new to the field of computer science, or for those who are short on experience in prompt engineering. If you don't know what to write, Firefly will autogenerate prompts to help you produce better results.
Businesses can customize how Firefly works by uploading their own assets to steer the Firefly generation process in the right direction. This means that companies can tailor Firefly to their specific needs and get the most out of this powerful tool.
Consider reading: How Generative Ai Is Changing Creative Work
Working with Generative AI in Photoshop
You can access the Generative Fill feature in Photoshop without the contextual task bar by navigating to Edit > Generative Fill. Ensure the area you'd like replaced is selected first.
Adobe's Firefly generative AI tool has generated over 3 billion images in just a few months of testing, with customers embracing the technology rapidly. Normally, features in Photoshop get a single percent utilization rate, but Generative Fill got 10x that percentage in the first month.
If you're new to prompt engineering, Photoshop's AI can help by suggesting completions to your text prompts to try to produce better results. This can be a game-changer for those short on experience in this field.
Here are some key things to keep in mind when working with Generative AI in Photoshop:
- Navigate to Edit > Generative Fill to access the feature without the contextual task bar.
- Firefly generates 3 billion images so far, with a 10x utilization rate in the first month.
- Photoshop's AI can suggest completions to your text prompts to help produce better results.
Accessing Generative Fill Without Contextual Task Bar
You don't have to use the floating taskbar to access Generative Fill. Just ensure you have Photoshop v25.0 or higher installed.
If you prefer not to use the floating taskbar, you can access Generative Fill by navigating to Edit > Generative Fill.
To use this method, select the area you'd like replaced, then type your prompt into the text box pop-up and press generate.
Prompting Best Practices
When working with generative AI in Photoshop, it's essential to keep a few prompting best practices in mind. One thing to remember is to keep your prompts concise and clear, just like in the example of Prompting Best Practices in Photoshop, where it's suggested to keep two things in mind.
There are two things I'd keep in mind when prompting in Photoshop: the first is to be specific about what you want to achieve, and the second is to use clear and concise language. This will help you get the desired results and avoid unnecessary iterations.
To get the most out of your prompts, it's a good idea to use the two things mentioned in the Prompting Best Practices in Photoshop section as a guideline. This will ensure that your prompts are effective and efficient.
Worth a look: What Are the Two Main Types of Generative Ai Models
Project Previews
Adobe recently showcased several AI-powered projects that are under development, which will eventually be shipped. These projects demonstrate the potential of generative AI in photo editing and video creation.
Project Stardust is a new photo editing system that analyzes a scene and separates it into elements, allowing users to tap on subjects to select, move, delete, resize, or modify them. It even notices shadows and alters them accordingly.
Project Fast Fill brings generative AI to video, letting editors delete people from the background of one video frame and then extend that change to the entire video clip. It can also track a designated area so a change can follow subjects.
Project Poseable lets people convert a 2D photo of a person into a 3D model in the same posture, which can then be repositioned and modified. You can also build a new character style with a text prompt.
Project Draw & Delight turns a crude sketch accompanied by a text label into a cartoon. You can add extra material with new sketches and prompts, and it'll modify the existing design, preserving the character you've already chosen.
For another approach, see: Ai Generative Fill for Video
Basic Photoshop Operations
Photoshop can be overwhelming, especially for beginners, but mastering basic operations can make a huge difference.
You can undo any action in Photoshop by pressing Ctrl+Z on Windows or Command+Z on a Mac.
To crop an image in Photoshop, simply select the crop tool, drag the handles to the desired size, and press Enter.
Photoshop's undo feature allows you to revert to previous states of your image, which is especially useful when experimenting with different edits.
To resize an image in Photoshop, go to Image > Image Size, and adjust the resolution and dimensions as needed.
Photoshop's layers panel allows you to work with multiple layers, making it easy to edit and arrange different elements of your image.
To duplicate a layer in Photoshop, simply drag it to the New Layer button, or use the Ctrl+J shortcut on Windows or Command+J on a Mac.
Photoshop's selection tools, such as the Marquee tool and the Lasso tool, allow you to select specific areas of your image for editing.
Sources
- https://photoshoptrainingchannel.com/photoshop-generative-fill-low-resolution-fix/
- https://www.photoshopessentials.com/photo-editing/extend-images-with-generative-fill/
- https://torybarber.com/generative-fill-ai-photoshop/
- https://www.cnet.com/tech/computing/adobe-retrained-its-generative-ai-and-im-impressed-with-the-upgrade/
- https://www.trustedreviews.com/how-to/use-generative-fill-in-photoshop-4334817
Featured Images: pexels.com