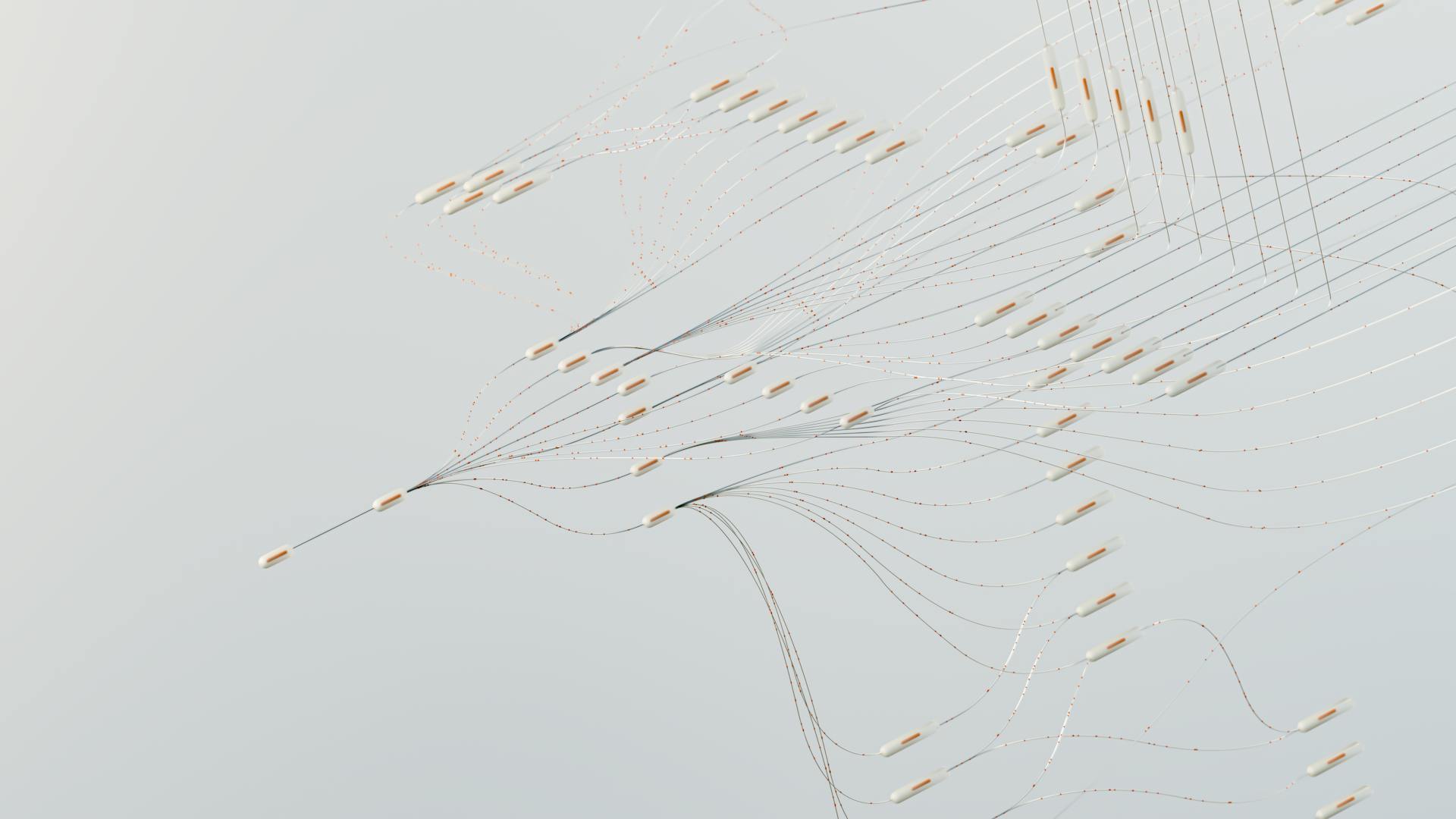Lightroom's AI Generative Fill is a game-changer for photographers. It can fill in missing areas of an image with realistic content.
This technology uses a combination of machine learning algorithms and computational photography to analyze the surrounding area and generate new pixels that blend seamlessly with the original image. With AI Generative Fill, you can restore missing details and create more realistic images.
The benefits of AI Generative Fill are numerous, including the ability to remove noise and artifacts, fill in missing areas, and even enhance the overall look and feel of an image.
What Is It?
Generative Fill is a tool in Lightroom that generates exactly what you need based on a simple text prompt. It's designed to simplify the process of object removal from images or adding something to cover up unwanted elements.
Content Aware Fill, which is related to Generative Fill, isn't new, and it's useful for removing unwanted elements or filling in gaps seamlessly. This feature has been around for a while, but Generative Fill takes it to the next level.
The Generative AI fill feature in Lightroom utilizes advanced algorithms to analyze the surrounding pixels and intelligently replace unwanted objects with contextually appropriate content. This allows for simplification of images without the need for extensive manual work.
Here's a step-by-step guide to get you started with the Generative AI fill feature:
- Select the Remove Tool: Open your image in Lightroom and select the remove tool from the editing panel.
- Brush Over the Object: Use the brush tool to carefully outline the object you wish to remove. A larger brush can be useful for bigger distractions.
- Apply the Generative Fill: Once you have selected the object, apply the generative fill. The AI will analyze the surrounding area and attempt to replace the object with appropriate content.
- Refine as Necessary: If the first attempt isn’t perfect, don’t hesitate to adjust your selection or try again. The AI’s output can vary based on how much context it has.
Practicing with this tool will help you understand its strengths and limitations, enabling you to make the most of it in your editing workflow.
Using the Feature
Using the Lightroom AI Generative Fill feature is a breeze. To get started, select the Remove Tool from the editing panel.
You can use a larger brush to carefully outline the object you wish to remove. The Generative Fill feature will then analyze the surrounding area and attempt to replace the object with appropriate content.
Make sure to work with context, selecting areas that provide enough surrounding detail for the AI to generate a convincing fill. This will help the AI perform better and give you more satisfactory results.
Recommended read: How Generative Ai Will Transform Knowledge Work
Be selective with your brush size, as a brush that's too large may pick up unwanted elements. Adjust your brush size based on the complexity of the object you're removing.
You can try multiple attempts if the first result isn't what you wanted. Don't hesitate to adjust your selection or try again, as the AI's output can vary based on how much context it has.
Here's a step-by-step guide to help you get started:
- Select the Remove Tool: Open your image in Lightroom and select the remove tool from the editing panel.
- Brush Over the Object: Use the brush tool to carefully outline the object you wish to remove.
- Apply the Generative Fill: Once you have selected the object, apply the generative fill. The AI will analyze the surrounding area and attempt to replace the object with appropriate content.
- Refine as Necessary: If the first attempt isn’t perfect, don’t hesitate to adjust your selection or try again.
By following these steps and tips, you'll be well on your way to mastering the Lightroom AI Generative Fill feature.
Removing Objects and Elements
You can remove unwanted objects from your images using Generative Fill in Lightroom AI. Select the unwanted object with the Lasso tool, holding Shift to add to your selection.
Generative Fill can also be used to expand backgrounds seamlessly. To do this, click "Generative Fill" in the Contextual Taskbar and leave the prompt blank.
The Lasso tool is a versatile tool that can be used to draw a selection around objects. This is especially useful when removing objects that don't match with the surrounding environment.
To remove an object, leave the prompt area blank and tap "Generate". Variations will be provided in Photoshop, and you can toggle between them to see different results.
In some cases, removing distractions can improve the overall composition of an image. This is especially true for engagement photos where unexpected distractions can mar an otherwise perfect shot.
You can remove distracting railings in the background by utilizing the generative AI fill feature. This saved time that would have been spent in Photoshop.
Add Creative Elements
You can add creative elements to your image using Generative Fill in Lightroom.
Select the area where you want your element to appear, then click "Generative Fill."
Type your desired element description in the prompt box, such as "pink dust", and click "Generate."
This will instantly add the element to your image, and you can copy and paste the text prompt to quickly add the same element in different areas of your image, saving you time and effort.
The Generative Fill tool is like having a magical brush, allowing you to add elements to your image with just a few clicks.
You can also use the contextual task bar to tweak elements further, providing real-time adjustments that make your work highly customizable.
Frequently Asked Questions
How do I turn on generative fill?
To turn on generative fill, simply click on the "generate" button after selecting your desired content. This will activate the generative feature, allowing you to create unique and customized content.
Sources
- https://phlearn.com/tutorial/new-generative-fill-enhance-feature-explained/
- https://lightroom-photoshop-tutorials.com/generative-expand-photoshop/
- https://mattrae.medium.com/expand-lightroom-images-on-ipad-using-ai-features-in-photoshop-for-ipad-0f9564fa4f77
- https://www.wired.com/story/adobe-lightroom-generative-remove/
- https://katelynjames.com/blog/generative-ai-tool-in-lightroom/
Featured Images: pexels.com