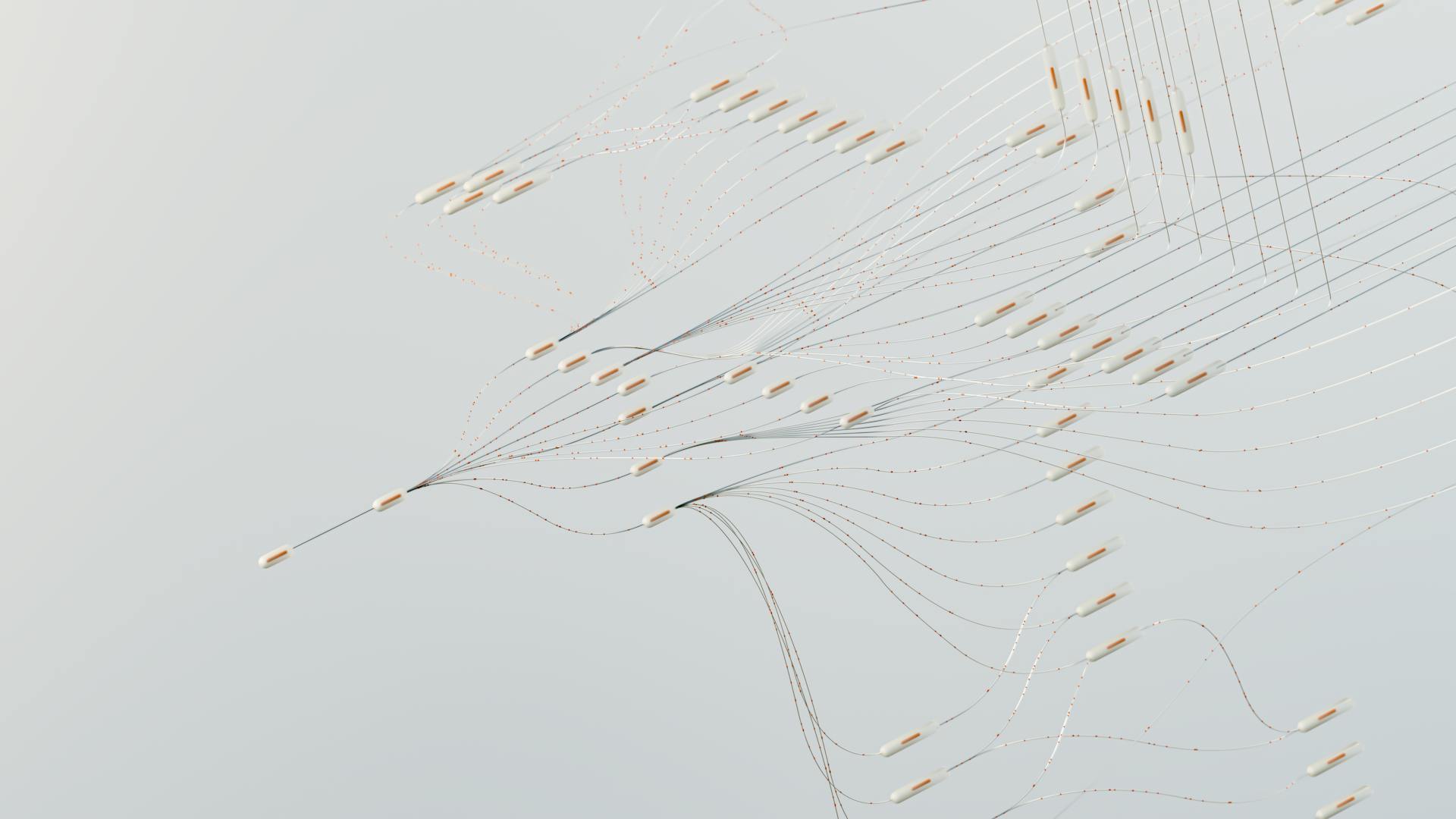Lightroom Generative AI is a game-changer for photographers. It allows you to create stunning images with just a few clicks.
One of the key features of Lightroom Generative AI is its ability to analyze and understand the context of your image. This means it can identify and correct issues like exposure, color, and contrast.
With Lightroom Generative AI, you can also generate new images from a single photo. This is done by analyzing the photo's composition, lighting, and other elements to create a new image that's similar yet distinct.
Using Lightroom Generative AI can save you hours of editing time and help you achieve professional-looking results.
Broaden your view: Getty Generative Ai
Lightroom Generative AI Basics
Generative AI in Lightroom is a powerful tool that uses machine learning algorithms to create new images based on existing ones. This technology is still in its early stages, but it has already shown great promise in the photography world.
One of the key benefits of Generative AI in Lightroom is its ability to fill in missing data in images. For example, if you have a photo with a partially obscured subject, the AI can use the surrounding pixels to create a more complete image.
Lightroom's Generative AI can also be used to remove noise and other imperfections from images, resulting in cleaner and more polished final products.
What Is Adversarial?
Generative Remove is a powerful tool that uses artificial intelligence to generate new pixels to address complex scenarios, unlike existing remove/heal tools that only use existing pixels.
It's not meant for simple tasks like removing small objects or dust spots from a sky, as it requires an internet connection and can be slow due to cloud processing.
The legacy remove tools, such as Content Aware, Heal, and Clone, operate locally on your system without needing an internet connection.
This means you can use them for small tasks quickly, but Generative Remove is better suited for more complex tasks where AI can make a big difference.
Take a look at this: Top Generative Ai Tools
Version Appearance
Lightroom Generative AI was first introduced in Adobe Lightroom Classic 2024 and Adobe Lightroom CC 2024. This major update integrated advanced AI technologies to help users automatically identify and remove unwanted objects.
The feature allows you to make your photo more complete without having to perform complex tasks that require many difficult graphic techniques.
Take a look at this: How to Use Generative Ai in Adobe Express
Object Removal Techniques
Object removal in Lightroom just got a whole lot easier with the introduction of Generative AI. This new feature makes it possible to remove unwanted objects from your photos with just a few simple steps.
With Generative AI, you can remove objects with artificial intelligence, analyzing and automatically creating suitable details to replace the removed area perfectly. The result is a natural and accurate removal of the object, without losing any details.
The Generative Remove feature is located next to the traditional Clone and Heal tools on the toolbar. To use it, simply select Generative AI, check Object Aware to let Lightroom automatically adjust the selection, and then create a border around the object or person you want to remove.
You can also refine your Remove masks by using the provided Mask Refinement brush. This feature is especially useful when working with complex selections or objects with intricate details.
One of the best things about Generative AI is that it can analyze and automatically create suitable details, replacing the removed area perfectly. This is a big difference from traditional removal methods, which can often leave blur or unreasonable marks.
By using Generative AI, you can achieve perfect results with just a few clicks, making it a game-changer for photographers who want to retouch and remove objects from their photos.
Worth a look: What Is the Key Feature of Generative Ai
Advanced Object Removal
Lightroom's Generative AI feature makes it easy to remove unwanted details from your photos with just a few simple steps. You can use the Generative Remove feature next to the traditional Clone and Heal tools on the toolbar.
The Generative Remove feature uses Adobe Firefly AI to analyze and automatically create suitable details, replacing the removed area perfectly. This is a big difference from the Clone or Heal feature, which copies pixels from another area.
You can refine your Remove masks by using the Mask Refinement brush to easily add or subtract from the mask. This feature is especially useful when working with object detection.
Lightroom's Generative AI feature is powerful, but it's not always perfect. You may need to try multiple attempts to get the desired result, and the order of operations matters – it's generally more effective to remove objects before cropping your image.
To get the best results, be selective with your brush size and work with context. Make sure you select areas that provide enough surrounding detail for the AI to generate a convincing fill.
Here are some tips to help you effectively use the Generative AI fill feature:
- Be Selective with Your Brush Size: A brush that is too large may pick up unwanted elements.
- Work with Context: The AI performs better when it has ample context to work with.
- Try Multiple Attempts: Don't hesitate to try multiple attempts if it's not what you wanted!
- Order of Operations Matters: It's generally more effective to remove objects before cropping your image.
Remember, practicing with the Generative AI fill feature will help you understand its strengths and limitations, enabling you to make the most of it in your editing workflow.
Fill Feature and Variations
The generative AI fill feature in Lightroom is a game-changer for image editing. You can have up to three variations to choose from, and if you're not satisfied, you can refresh to generate new options.
Using the generative AI fill feature is straightforward, and it's designed to simplify the process of object removal or addition. The AI analyzes the surrounding pixels and intelligently replaces unwanted objects with contextually appropriate content.
Here are some key things to keep in mind when working with the generative AI fill feature:
- Be Selective with Your Brush Size: A brush that is too large may pick up unwanted elements.
- Work with Context: The AI performs better when it has ample context to work with.
- Try Multiple Attempts: Don't hesitate to try multiple attempts if it's not what you wanted!
Using the Fill Feature Effectively
The generative AI fill feature in Lightroom is designed to simplify the process of object removal from images or add something in to cover up something.

To get the best results, it's essential to use the right brush size. A brush that is too large may pick up unwanted elements, so adjust your brush size based on the complexity of the object you are removing.
Practicing with this tool will help you understand its strengths and limitations, enabling you to make the most of it in your editing workflow.
The AI performs better when it has ample context to work with, so make sure that you select areas that provide enough surrounding detail for the AI to generate a convincing fill.
It's generally more effective to remove objects before cropping your image. Cropping first can confuse the AI and lead to less satisfactory results.
Here are some key tips to keep in mind:
- Be Selective with Your Brush Size: A brush that is too large may pick up unwanted elements.
- Work with Context: The AI performs better when it has ample context to work with.
- Try Multiple Attempts: Don't hesitate to try multiple attempts if it's not what you wanted!
- Order of Operations Matters: It's generally more effective to remove objects before cropping your image.
Variations
You can cycle through three variations of the result with the new AI-based remove tool in Lightroom.
Each variation gives you a different outcome, allowing you to choose the one that works best for your image.
If you're not happy with any of the provided results, you can hit the Refresh button to generate three new options.
You can do this as many times as you need, but keep in mind that this may "cost" credits in the future.
Adobe's handling of unused variations is still unknown at this time.
Sources
- https://www.michaelrungphotography.com/post/ai-generative-remove-in-lightroom
- https://sadesign.ai/lightroom-generative-ai-with-sadesign
- https://fstoppers.com/photoshop/adobe-brings-firefly-generative-ai-technology-lightroom-668084
- https://katelynjames.com/blog/generative-ai-tool-in-lightroom/
- https://mastering-lightroom.com/generative-remove-lightroom-classic/
Featured Images: pexels.com